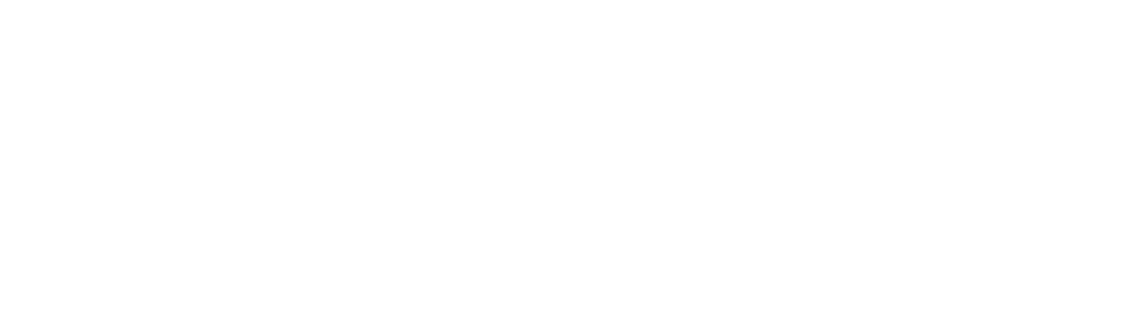-
Posts
2,133 -
Joined
-
Last visited
-
Days Won
66
Content Type
Profiles
Forums
Events
Downloads
Everything posted by LFA
-

windows/linux Rust - Automatic wipe/update, Oxide, Plugin Installer
LFA replied to Dennis's topic in Game Config Files
You can check the monitor error log on the server where the game server is located. Any error would be shown there. You can also make a copy of the script and change the event to custom icon with ignore errors and popup unchecked so you can check for errors by executing the script. -
In ControlPanel.MVC/Views/Default/Game/Service/_PageIcons.Plugin.SteamBadges.cshtml and _PageIcons.Plugin.SteamBadges.css replace the steam icon id with the id of your custom script. This is the default steam update icon: #d3b2aa93-7e2b-4e0d-8080-67d14b2fa8a9_23_IconId_6 Replace it with your custom icon id. For example: #GameId_1_ModId_0_ScriptId_15 After your custom script executes you need to update the game server's version in the database. If you use an IronPython script you can add this at the end: ThisService.AppData["__TCA:STEAM_API_GAME_VERSION"] = ThisGame.AppData["__TCA:STEAM_API_GAME_VERSION"] ThisService.Save() If you have a batch or shell script you can create a new IronPython script. Configure it as the custom icon. Execute the original script like this. Replace Your-Script-Id with the correct id. Script.Execute(ThisService.GameId, Your-Script-Id) ThisService.AppData["__TCA:STEAM_API_GAME_VERSION"] = ThisGame.AppData["__TCA:STEAM_API_GAME_VERSION"] ThisService.Save()
-
View File Auto Color Scheme Automatically select dark/light theme based on the device's color scheme. Submitter LFA Submitted 01/11/21 Category Modules
-
Make sure you created the /Aspx application. If you want me to take a look create a support ticket and send remote desktop access.
-
Hi, enable debug mode in the server's TCAdminMonitor.exe.config and restart the monitor. After a few minutes check TCAdmin2\Logs\Monitor\console.log to see if there is an error when the game monitor checks on the game server. You should see something like this and under that any errors. Monitoring service id ### - IP:PORT...
-
Fixed thanks
-
Before you update Remote servers running Windows server 2012/2016 please install .NET 4.7.2 New [MVC] Improved file manager search to look for files in current folder and sub folders. [MVC] Added full text search to file manager. [MVC] Added toastr [MVC] Added a way to install module zip files manually. [Windows] Web console supports colors when web console output is set to "Console Wrapper". [Linux] Web console supports colors when "control console ouput" is checked and web console output is set to "Console output". [Linux] When control console input or ouput is checked the game server is started with the screen command. Added a way to execute a script from another script. Added BattleEye rcon protocol for Arma/Dayz. Added option in api settings to return success from billing api when service does not exist. Plugins/Modules File Server Resource Manager Remote Admin Bugs Fixed file manager binary downloads on Chrome (MVC and ASPX). Fixed new datacenter button for admins. Fixed xml errors on some task logs. Tooltips hide until the mouse is removed from the target. Fixed javascript error when config editor has a repeat section. Fixed service manager error "The configuration file has been changed by another program." Fixed FTP SIZE command. Fixed recurring task's next run time when there was a change in daylight saving. Fixed "Data type not implemented: System.Double". [Windows] Fixed slow speed when getting list of files and directories on some servers. [Linux] Compressing symlinks caused an error. [MVC] Enabled the built in search in the text editor to fix searching in large files. [MVC] Paging was not enabled in config files. [MVC] File manager now waits until the file has been completly uploaded to the remote before showing sucess. [MVC] Log viewer date format changes according to selected language. [MVC] Config files could not be edited if file manager was not enabled. [MVC] Custom link's iframe style was not applied.
-
Problem was that you didn't have TCAdmin 2.0.159.15 or greater.
-
Works on any Windows master and supports linux/windows remote servers. On 2012 you need to install this and reboot before installing the module: http://aka.ms/wmf5download
-
View File Remote Admin Do not install this module if your master is running Linux This module can be used to: Connect to remote desktop/ssh directly from the control panel. Give dedicated server owners remote desktop/ssh access to their server. (For security reasons the remote desktop user should not be an administrator and it should have permissions denied on the TCAdmin folder) Troubleshoot game servers with a single click instead of logging in and executing the commands manually. Give sub admins access to troubleshoot game servers as TCAGame so they don't need full administrator access. **Notes** Linux masters are not supported. Master must be running Windows 10/2012/2016/2019 but Linux remotes are supported. Requires 2.0.159.15 or greater. Installation of this module can take a few minutes while installing dependencies. Instructions Windows Server 2012: install Windows Management Framework 5.1 and reboot. (required on master and remotes) Windows Server 2016/2019: no additional software is required. If control panel is hosted in IIS: Make sure the panel can be accessed using 127.0.0.1 and the same port used by your other bindings. Install the module. Go to the server settings. Click on the remote admin icon at the bottom. Add the information required to connect to the server. The password hash that is generated can only be decrypted on the master server. If you change masters the hashes need to be generated again. You can add more than one login method. If the server is owned by a user you can specify if you will allow access. If guest login is blank it will use the default login. Go back to the servers list. You should see the column with the "Connect" link. If you don't see it select Grid Settings > Reset. The server owner can connect using the servers page under service management. Sub admin role permissions You control the features a sub admin can access. Give them full access or only let them log in as the game server's user. Server Management > Remote Admin - Connect: Allows sub admins to connect to the server with remote desktop or ssh using the account specified for sub admins. Server Management > Remote Admin - Connect (Service User): Allows sub admins to connect to the server using the a game server's TCAGame account. This can be used to allow a sub admin to troubleshoot a game server without giving him full access. Server Management > Remote Admin - Configure: Allows sub admins to configure the remote desktop /ssh connections of each server. One Click Troubleshooting The troubleshoot button in the service home page is visible when the service is in stopped or start error status. Select Troubleshooting > RDP/SSH for service user. It will connect to RDP or SSH and execute the commands to start the game server. Remote Desktop session recordings A video of each remote desktop session recording is saved to TCAdmin2\Logs\RemoteAdmin\UserName This is configured in Server Management > Servers > Master > Remote Admin > Global Settings. Connecting to a Hyper-V VM The server you specify should be the host IP. The login should be a Windows user from the host that belongs to the "Hyper-V Administrators" group. To get the GUID of a VM open powershell and execute: Get-VM | format-list VMname, VMID VM enhanced mode Only supported if the guest VM is running Windows or Ubuntu with xRDP (see https://c-nergy.be/blog/?p=12429 ). Only works when the guest operating system has finished booting. To be able to see the VM while booting up add another entry with this option disabled. Known Issues Reinstall/update might not work. In this case it is safe to uninstall and install again. No data will be lost. When uninstalling it might not delete TCAdmin\Monitor\Components\Myrtille. You can delete this manually. Performance/responsiveness is better with IIS than with the built in web server. Submitter LFA Submitted 11/15/20 Category Modules
-
Hi, you need to drag but not over the other items. Expand the vertical bar so you have enough room like in this video https://streamable.com/nedxet
-
View File File Server Resource Manager This module limits the size of the game server's root directory on Windows Server Features Automatically installs File Server Resource Manager (Windows Server 2016/2019) Set default disk quota per game. Automatically sets the default quota on existing services (optional). Option to increase/reduce a service's quota. Automatically updates disk usage. Adds usage to the service home page. The user and service can't create more files when the quota has been reached. Does not require Run As = User per service. Support for WHMCS (send variable FSRM_DiskQuota in GB) Easy to customize (based on global scripts) Requirements Windows Server 2012R2/2016/2019 TCAdmin 2.0.159.11. Update to 2.0.159.0 first then execute "TCAdminUpdateTool.exe 2.0.159.11" Instructions Windows Server 2012 R2 Open PowerShell as administrator and execute this command to install File Server Resource Manager. Install-WindowsFeature –Name FS-Resource-Manager –IncludeManagementTools After installing reboot Windows twice (yes 2 times) Windows Server 2016/2019 No additional steps are needed. File Server Resource Manager is installed automatically. Known Issues If you set the disk quota and the popup window shows "False" you need to reboot the server so the File Server Resource Manager PowerShell module can be used. Submitter LFA Submitted 11/03/20 Category Modules
-
Try updating to 2.0.159.2 Windows "C:\Program Files\TCAdmin2\Monitor\UpdateTool.exe" 2.0.159.2 Linux /home/tcadmin/Monitor/updatetool 2.0.159.2
-
Hi, this will be fixed in the next update.
-
New [MVC] Task popup has been converted to MVC. (Thanks to Alexr03) [MVC] Added save/save & exit buttons to file manager and config files editors. JSON Editor plugin has also been updated. Plugins/Modules Steam Badges Service Processing Status Translations have been updated for this version Danish Translation (Thanks to Dennis) Bugs Tasks created by the Workshop Browser were not assigned to the service so they could not be filtered in Settings > Scheduled Tasks. Fixed error at login when control panel is configured to run with IIS and application pool was recycled.
-
View File Steam Badges Adds badges to Steam Update and Steam Workshop icons when there is an update available. Compatible with custom icons Badge uses colors assigned in theme builder. Requires Steam Update Notifications to be enabled. https://help.tcadmin.com/SteamCmd#Configure_Steam_Update_Notifications Submitter LFA Submitted 10/09/20 Category Modules
-
View File Processing Status Popup When viewing a service that has "processing" status this plugin opens the task that is being executed. Submitter LFA Submitted 10/09/20 Category Modules
-
I'm preparing a new beta update for tomorrow. I'll switch the order in that update.
-
Added in 2.0.158.1
-
New [MVC] Updates and Mods support custom images relative to the MVC template folder. [MVC] Remote monitor will download missing or outdated module plugins at startup. Added subadmin role permissions to view and edit datacenter. Servers download TCAdmin updates using CDN. Plugins/Modules SSO Login (Thanks to Alexr03) Service Maintenance (Thanks to M0RG4N) Rust - Automatic Wipe/Update, Oxide, Plugin Installer (Thanks to DennisHermannsen) Bugs [MVC] Some error messages were not shown in the browser when running the website in IIS. If you have the built in web server disabled this can be fixed in IIS Manager > Your Website > Error Pages > Edit Feature Settings > select Detailed Errors [MVC] Fixed streaming the service activity log on Linux. Fixed bug when compressing symlinks on Linux. Fixed some bugs with the FTP server on Linux. Powershell scripts now show any errors that occur while executing.
-
To start Dead Matter with TCAdmin you can configure this batch file. Name it startserver.bat and configure it as the game server's executable. I confirmed this is working with a client's server. It starts the steam client before starting the game server. Steam doesn't even need to log in. set currentdir=%cd% cd /d "C:\Program Files (x86)\Steam\" start steam.exe ping 127.0.0.1 -n 10 > nul cd /d %currentdir% deadmatter\Binaries\Win64\deadmatterServer-Win64-Shipping.exe %*
-
This should be fixed if you update to 2.0.157
-
Bugs Fixed database errors when using Replication.config Fixed overflow error when FTP session timeout was set to 0. Added missing columns in new installations. [MVC] Fixed log viewer on Linux. [MVC] Fixed compatibility with the SSO plugin. [NexT Theme] Footer stays at the bottom. [NexT Theme] Fixed background image scroll.
-
New [MVC] Game Services link is not shown if the user doesn't have any game servers. [MVC] Voice Services link is not shown if the user doesn't have any voice or TS servers. Bugs [MVC] Fixed memory leak on Linux and some Windows servers.